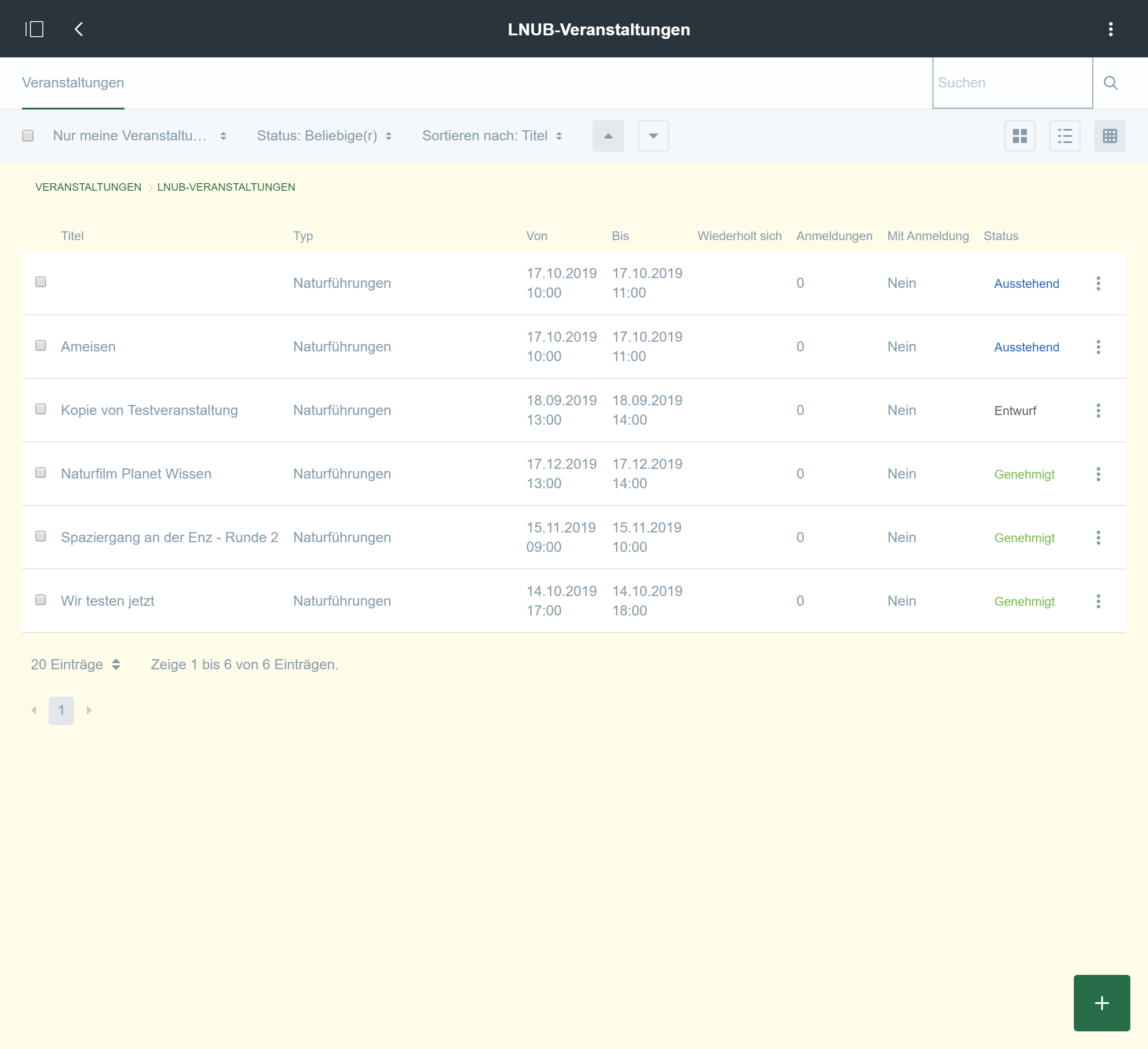
Über den Plus-Button unten rechts in der Ecke können Sie im ausgewählten Kalender eine neue Veranstaltung hinzufügen.
Es öffnet sich eine Eingabemaske mit diversen Feldern, die im Folgenden erläutert werden. Bei den mit einem Sternchen gekennzeichneten Eingabefeldern handelt es sich um Pflichtfelder, die Sie zwingend ausfüllen müssen.
Allgemeines
Titel der Veranstaltung*
Name der Veranstaltung. Der Titel darf maximal 255 Zeichen lang sein.
Kurztitel*
Ist eine Kurzform des Titels. Er wird im Teaser auf der Startseite und für die mobile Ansicht benötigt und darf nicht länger als 75 Zeichen sein.
Untertitel
Untertitel einer Veranstaltung. Der Untertitel darf maximal 255 Zeichen lang sein.
Eintägige Veranstaltung
Beginn*
Startdatum und Uhrzeit einer eintägigen Veranstaltung. Bei einem Serientermin tragen Sie hier auch das Startdatum und Uhrzeit ein.
Ende*
Enddatum und Uhrzeit einer eintägigen Veranstaltung. Bei einem Serientermin tragen Sie hier die Uhrzeit ein, an der die Veranstaltung endet.
Serientyp
Hier wird definiert, nach welchem regelmäßigen Schema sich der Termin wiederholen soll und wann der Serientermin endet (diese Eingabe überschreibt die vorherige Eingabe unter "Eintägige Veranstaltung").
Mehrtägige Veranstaltung
Hier können mehrtägige Veranstaltungen eingetragen werden, die zu verschiedenen Uhrzeiten beginnen und enden können.
Anschrift
Vollständige Adresse oder texliche Beschreibung des Ortes
Ort
Ort einer Veranstaltung
Position
Auf der Karte markieren Sie die genaue Position des Veranstaltungsorts.
Veranstaltung automatisch löschen (Angabe in Tagen)*
Nach 730 Tagen, die standardmäßig eingetragen sind, löscht das System sämtliche Daten zur Veranstaltung. Die Zeit kann vom Redakteur geändert werden. Die gesetzlichen Bestimmungen sind aber in jedem Fall einzuhalten. (Laut Datenschutzgrundverordnung (DSGVO) dürfen persönliche Daten nur zu einem bestimmten Zweck erhoben werden. Ist dieser Zweck erfüllt, müssen sie in angemessener Zeit gelöscht werden. Dies gilt auch für Veranstaltungen im Veranstaltungs-Tool und die damit verknüpften persönlichen Daten.)
Veranstalter*
Veranstalter*
Name des Veranstalters
Teilnahmegebühr
Kostenlos
Anzeige, ob eine Veranstaltung kostenlos ist.
Teilnahmegebühr
In diesem Textfeld können Sie die Teilnahmegebühr in Euro eintragen.
Beschreibung der Veranstaltung
Beschreibung
Beschreiben Sie Ihre Veranstaltung in ganzen Sätzen. Mit Hilfe des Editors können Sie den Text formatieren. Maximale Zeichenzahl: 2 Mio.
Weiterführende Informationen
Link
Geben Sie die vollständige URL inklusive http:// oder https:// an. Die Verlinkung über https:// sollte aus Gründen der Informationssicherheit immer bevorzugt werden.
Linktext
Name des Links, der im Frontend angezeigt wird
Ansprechpartner für die interne Kommunikation
Diese Kontaktdaten dienen nur der internen Kommunikation, also zwischen Ihnen und der Umweltakademie. Diese Informationen tauchen nicht auf der Internetseite auf.
Nachname*
Nachname des Ansprechpartners
Vorname
Vorname des Ansprechpartners
Straße, Haus-Nr.
Straße und Hausnummer des Ansprechpartners
PLZ
Postleitzahl des Ansprechpartners
Ort
Wohnort des Ansprechpartners
E-Mail-Adresse*
E-Mail-Adresse des Ansprechpartners
Telefonnummer
Telefonnummer des Ansprechpartners; Vorwahl durch Leerschritt von restlicher Telefonnummer absetzen, Durchwahlnummer mit Bindestrich abtrennen: Bsp. 0711 126-0
Kategorien
Merkmale (Global)
Wählen Sie ein oder mehrere Merkmale für diese Veranstaltung aus:
- Barrierefrei
- Familienfreundlich
- Für Kinderwagen
- Kostenlos
- Mit Anmeldung (Hinweis: Diese Kategorie wird automatisch vergeben, wenn unter "Anmeldung" ein Haken gesetzt wurde.)
- Ohne Anmeldung (Hinweis: Die Kategorie „Ohne Anmeldung“ wird automatisch hinzugefügt, falls kein Haken gesetzt wird.)
Veranstaltungsart (Global)
Wählen Sie eine oder mehrere Veranstalungsarten aus:
- Ausstellung
- Exkursion
- Geführte Wanderung
- Höhepunkte
- Seminar
- Sonstiges
- Tagung
- Vortrag/Film
Zielgruppe (Global)
Wählen Sie ein oder mehrere Zielgruppen aus:
- Erwachsene
- Familien
- Kinder und Jugendliche
Anmeldung
Wenn eine Anmeldung erforderlich ist, setzen Sie den Haken und ergänzen Sie die Kontaktdaten.
Ansprechpartner*
Name des Ansprechpartners
E-Mail-Adresse
E-Mail-Adresse des Ansprechpartners
Telefonnummer
Telefonnummer des Ansprechpartners: Vorwahl durch Leerschritt von restlicher Telefonnummer absetzen, Durchwahlnummer mit Bindestrich abtrennen: Bsp. 0711 126-0
Bild
Bildauswahl
Standardbild: Das Standardbild vom Veranstaltungs-Tool wird angezeigt.
Anderes Bild verwenden: Hier können Sie ein eigenes Bild hochladen und damit das Standardbild ersetzen. Wenn Sie Anderes Bild verwenden auswählen, erscheinen die folgenden Eingabefelder:
Bild zur Veranstaltung*
Klicken Sie auf Durchsuchen, wählen Sie eine Datei in Ihrer Dateiablage aus und klicken Sie auf Öffnen. Achten Sie darauf, dass der Dateiname keine Sonderzeichen enthält.
Bildbeschreibung*
Beschreiben Sie das ausgewählte Bild kurz. Was ist zu sehen?
Angabe eines Copyrights erforderlich?*
Ist die Angabe eines Copyrights zum Bild erforderlich, wählen Sie hier bitte ja.
Copyright
Geben Sie hier den Urheber an.

Veranstaltung einreichen oder Zwischenspeichern
Publizieren
Wenn Sie alle notwendigen Eingabefelder ausgefüllt haben, können Sie die Veranstaltung am Ende des Formulars über den Button Publizieren zur Veröffentlichung einreichen. Die Umweltakademie prüft den Eintrag. Nach erfolgreicher Freigabe ist die Veranstaltung öffentlich im jeweiligen Kalender auf der Internetseite sichtbar.
Als Entwurf speichern
Soll die Veranstaltung nur gespeichert, aber noch nicht publiziert (also zur Freigabe eingereicht) werden, klicken Sie auf den Button Als Entwurf speichern.